LED - Show Message or Local Weather
Required Parts:
- Particle Photon
- LED Module link
- Female/Female Wires
- OPTIONAL: PowerShield (Battery) link
Step 1: SETUP WIFI & RESET PHOTON
Step 2: Connect Photo Sensor & Resistor to Photon
- Connect your sensor to a digital or analog input on the Photon. Follow these examples for hooking up common sensors.
Sensor Pin | Photon Pin
VCC | VIN - First Wire
GND | GND - Second Wire
DIN | D3 - Third Wire
CS | D2 - Fourth Wire
CLK | D1 - Fifth Wire
Set up the hardware
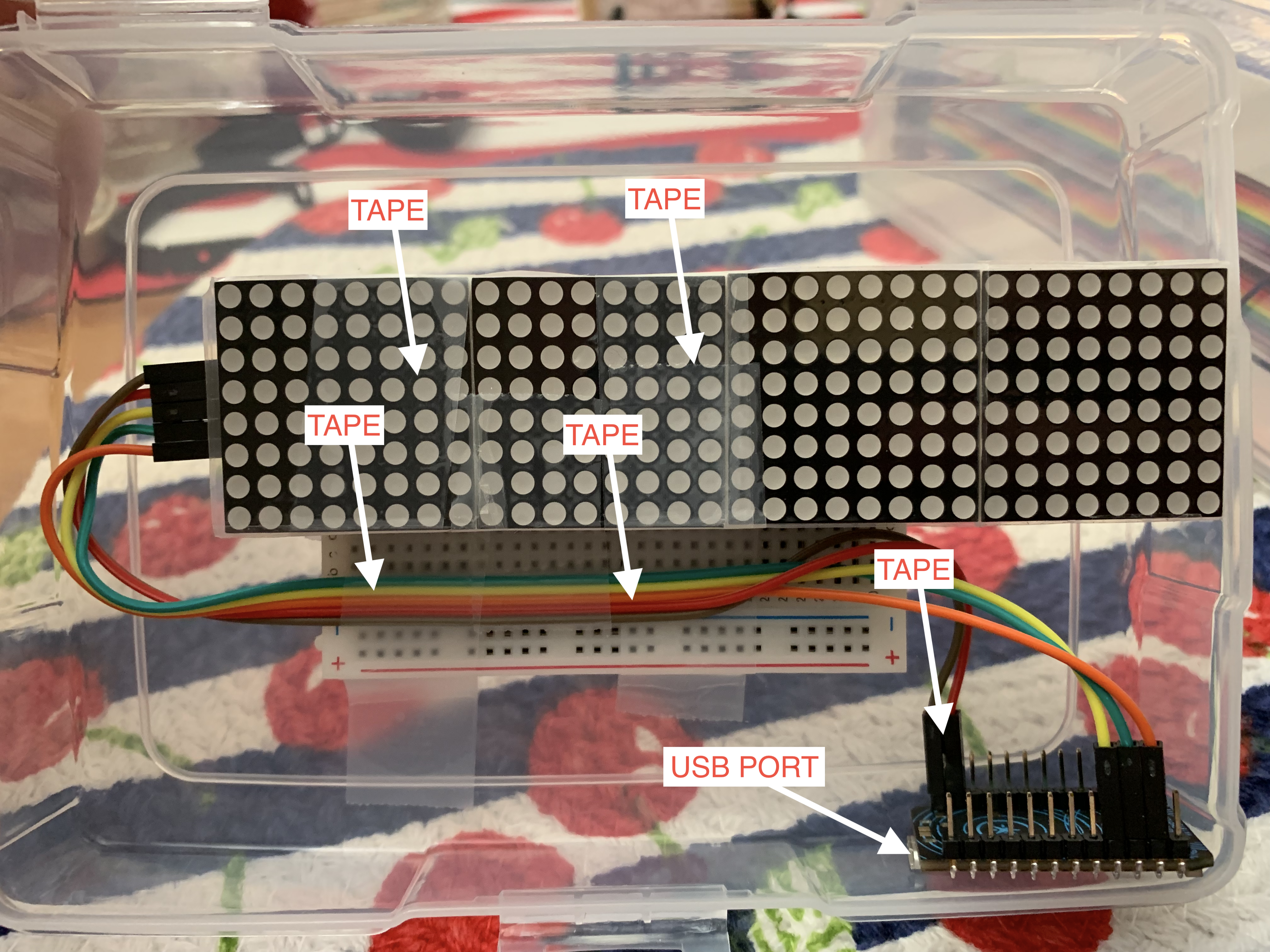
Step 3: Setup BLYNK APP
- Download iOS or Android App and setup account on BLYNK link
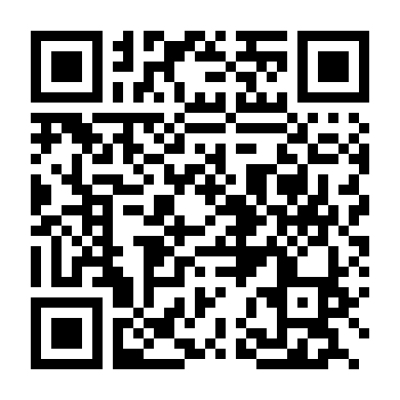
- Tab Octagon icon
- Tap E-Mail button to send Auth Token (See picture below)
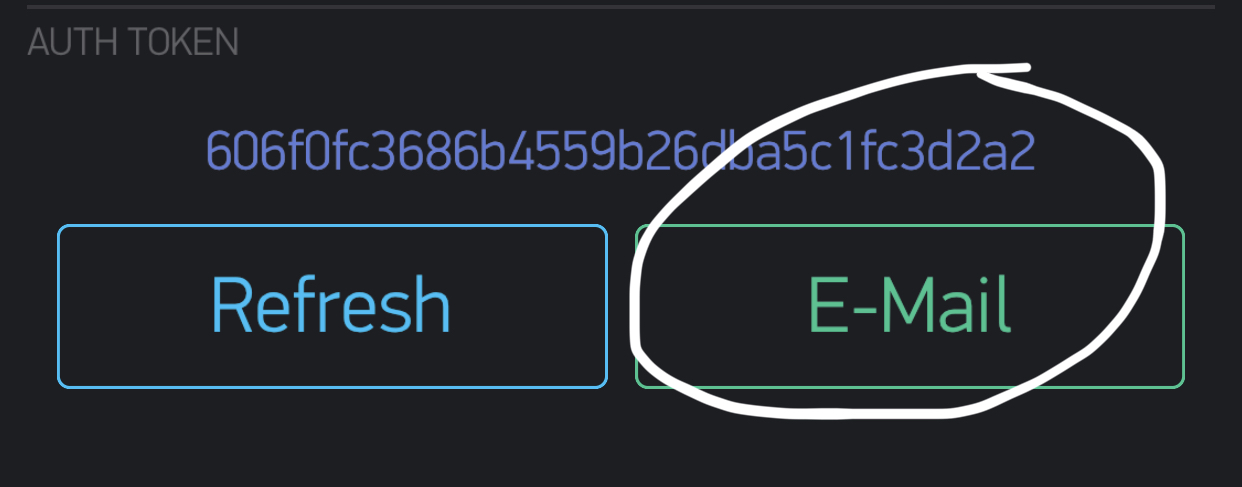
Step 4: Create a Weather WebHook
- Go to https://openweathermap.org/api and sign-up
- Check email for your API & Copy (could take two hours to be ready to use)
- Go to https://console.particle.io/integrations
- Click on New Integration
- Click WebHook > CUSTOM TEMPLATE
-
Copy text and replace YOURAPIGOESHERE with your API Token
- Select ‘WebHook Builder’ tab and select Device: Any
- Click Create WebHook
Step 5: Create Particle App
- Go to https://build.particle.io/build/new
- Title: Remote_LED_Message_Center
- Add Library: blynk
- Add Library: ledmatrix-max7219-max7221
- Paste Below Code
// This #include statement was automatically added by the Particle IDE.
#include <blynk.h>
// This #include statement was automatically added by the Particle IDE.
#include <ledmatrix-max7219-max7221.h>
// Simple LED Matrix Display with Blynk and Weather Integration
// Uses 4x MAX7219 Dot Matrix Modules to display messages
// Make sure you add these two libraries using the Particle IDE
char auth[] = "BLYNKTOKEN"; // Check Your Email and Put your blynk token here from STEP 3 ABOVE
LEDMatrix *led;
int bitmapWidth = 8; // 8 is default
int webcount = 900001; // timer to run the weather webhook every 15 minutes
String strDefault = "Hello World"; // default string for display
String strText = "Hello RVCIOT Class"; // default string for Blynk texts
String strWeather = ""; // default string for weather
String tb = " ";//tab space for LED
int mode = 0;
int sleepTime = 60;
int textLength = strDefault.length();
// default position of the text is outside and then scrolls left
int textX = bitmapWidth;
int fontWidth = 5, space = 1;
void drawText(String s, int x)
{
int y = 0;
for(int i = 0; i < s.length(); i++) {
// Adafruit_GFX method
led->drawChar(x + i*(fontWidth+space), y, s[i], true, false, 1);
}
}
void setup() {
Blynk.begin(auth); // setup Blynk
// setup pins and library
// 1 display per row, 1 display per column
// optional pin settings - default: CLK = A0, CS = A1, D_OUT = A2
// (pin settings is independent on HW SPI)
//led->setIntensity(0,8);
led = new LEDMatrix(4, 1, D1, D2, D3); // my pins vary from the default
// > add every matrix in the order in which they have been connected <
// the first matrix in a row, the first matrix in a column
// vertical orientation (-90°) and no mirroring - last three args optional
// the Wangdd22 Matrix has 4 matrix elements, arranged side-by-side
led->addMatrix(3, 0, 0, false, false);
led->addMatrix(2, 0, 0, false, false);
led->addMatrix(1, 0, 0, false, false);
led->addMatrix(0, 0, 0, false, false);
Particle.subscribe("hook-response/temp", gotWeatherData, MY_DEVICES); // see particle.io tutorial on weather webhooks
// This essentially starts the I2C bus
}
BLYNK_CONNECTED() {
Blynk.syncAll();
}
// In the Blynk app, I used the Termianl widget on virtual pin V1 to send text messages for display.
BLYNK_WRITE(V3){
int Power = param.asInt();
if (Power == 3) {
led->shutdown(true);
// free memory
delete led;
led = NULL;
mode = 2;
}
}
BLYNK_WRITE(V1) {
String cmd = param[0].asStr();
strText = cmd;
Particle.publish("Message",strText,PRIVATE);
}
// In the Blynk app, I used V2 as a button to toggle mode between weather and texts.
BLYNK_WRITE(V2){
mode = param.asInt();
if (mode == 0){
Particle.publish("temp");
}
}
// This collects data from my get_weather webhook, AccuWeather data in my example. See the photon tutorial on webhooks to get other data. https://docs.particle.io/tutorials/integrations/webhooks/
void gotWeatherData(const char *name, const char *data) {
strWeather = String(data);
Particle.publish("Weather",strWeather,PRIVATE);
}
void loop() {
Blynk.run();
if (webcount > 900000) { // fetch data via the webhook every 15 (900000) minutes
Particle.publish("temp");
webcount = 0;
}
// pick which text string will be displayed
if (mode == 0) {
strDefault = strWeather;
strDefault = tb + strDefault;
textLength = strDefault.length();
}
if (mode == 1) {
strDefault = strText;
strDefault = tb + strDefault;
textLength = strDefault.length();
}
if (mode == 2) {
// here it does not work
System.sleep(SLEEP_MODE_DEEP, sleepTime);
}
webcount = webcount + 1;
if(led != NULL) {
drawText(strDefault, textX--);
// text animation is ending when the whole text is outside the bitmap
if(textX < textLength*(fontWidth+space)*(-1)) {
// set default text position
textX = bitmapWidth;
// show heart
led->flush();
delay(800); // 1000 is default
// turn all pixels off (takes effect after led->flush())
led->fillScreen(false);
}
// draw text
led->flush();
delay(5); // 125 is default
}
// animations end
else if (led != NULL) {
// shutdown all displays
led->shutdown(true);
// free memory
delete led;
led = NULL;
}
}
REMOTE_LED_MESSAGE
Get App Code: Click Here
- Click Save
- Click Flash
That’s It! You should now be able to comntrol LED with Blynk App
-
Tap “Text” Button > type message in Ternminal where you see ‘Type here’ and tap Send button
-
Tap “Weather” Button > View Rockford Weather
-
Tap “Turn Off” Button > Put in low power mode for 1 minute
-
Tap “Turn On” Button > Turn on LED after 1 minute